Integrate Okta OpenID connect
How to integrate Okta OpenID connect with Ezeelogin
Overview: This article will helps to integrate Okta OpenID Connect with the Ezeelogin jump server.
OpenID connect is an authentication mechanism for web applications. It's based on web protocols and it cannot be used for user authentication over SSH.
.png)
Step 1: Log into Okta and add the application under Applications -> Create App Integration.
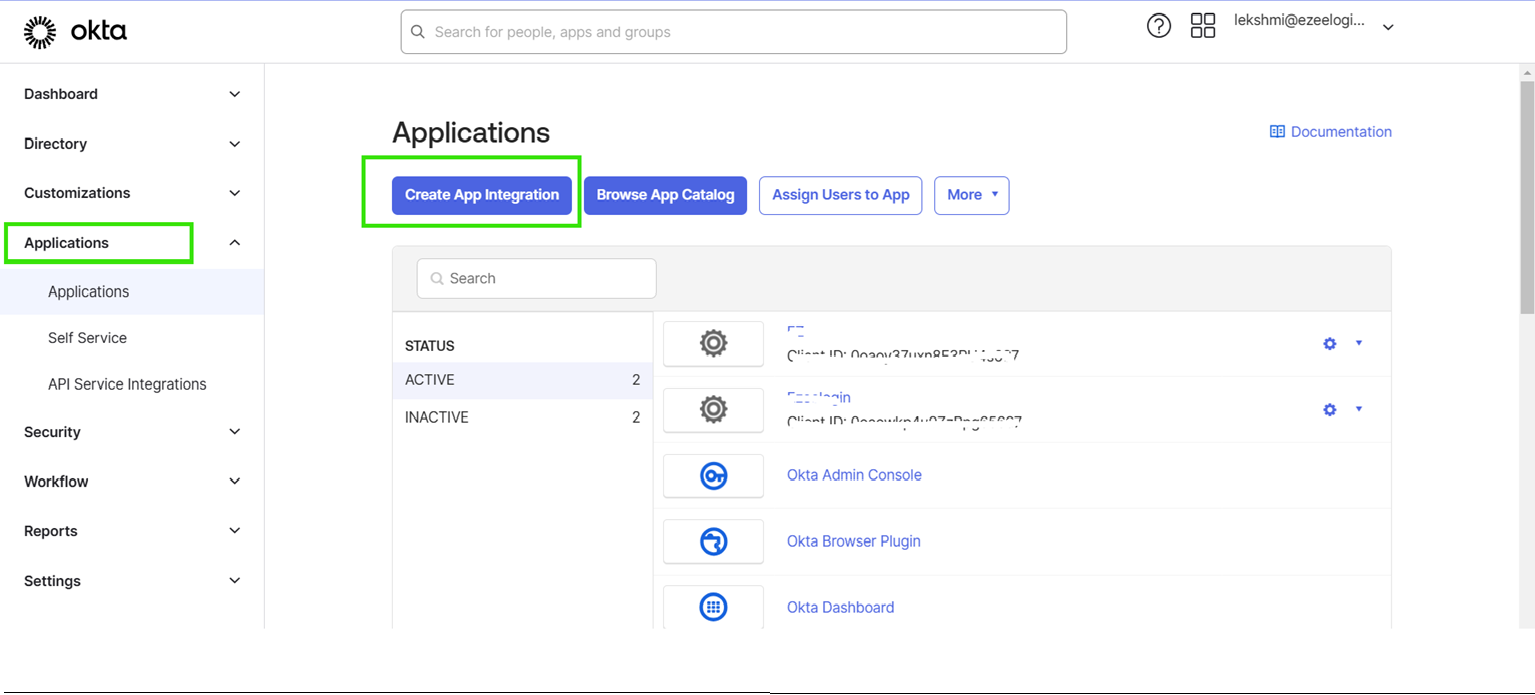
Step 2: Select the sign-in-method as OIDC -OpenID Connect, Choose Application type and click Next.
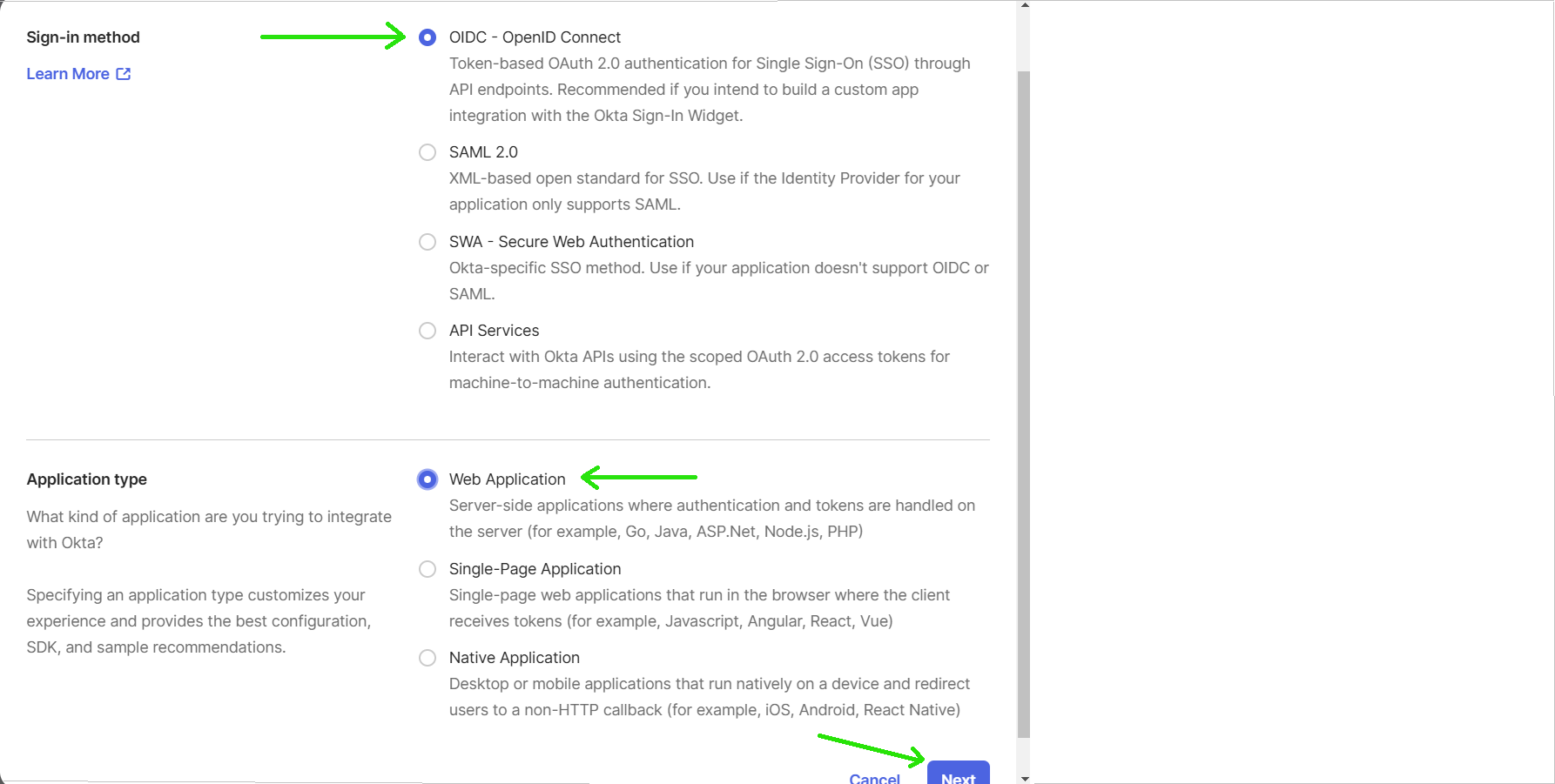
Step 3: Enter the app integration name.
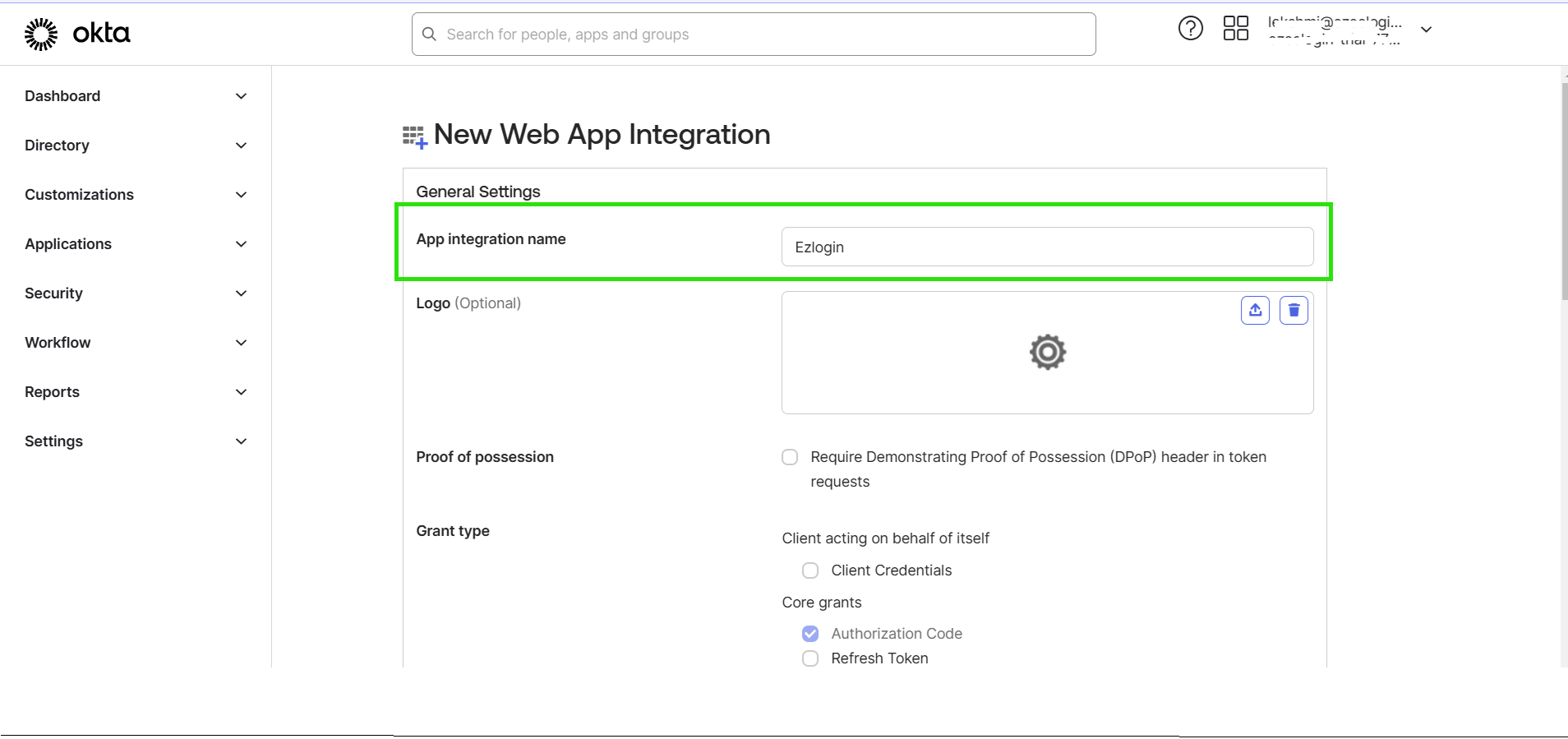
Step 4: Login to the Ezeelogin GUI, go to Settings -> OpenID Connect and copy the redirect URL(refer to the screenshot below). Then, paste the URL into the Sign-in Redirect URI field in okta portal and click save.
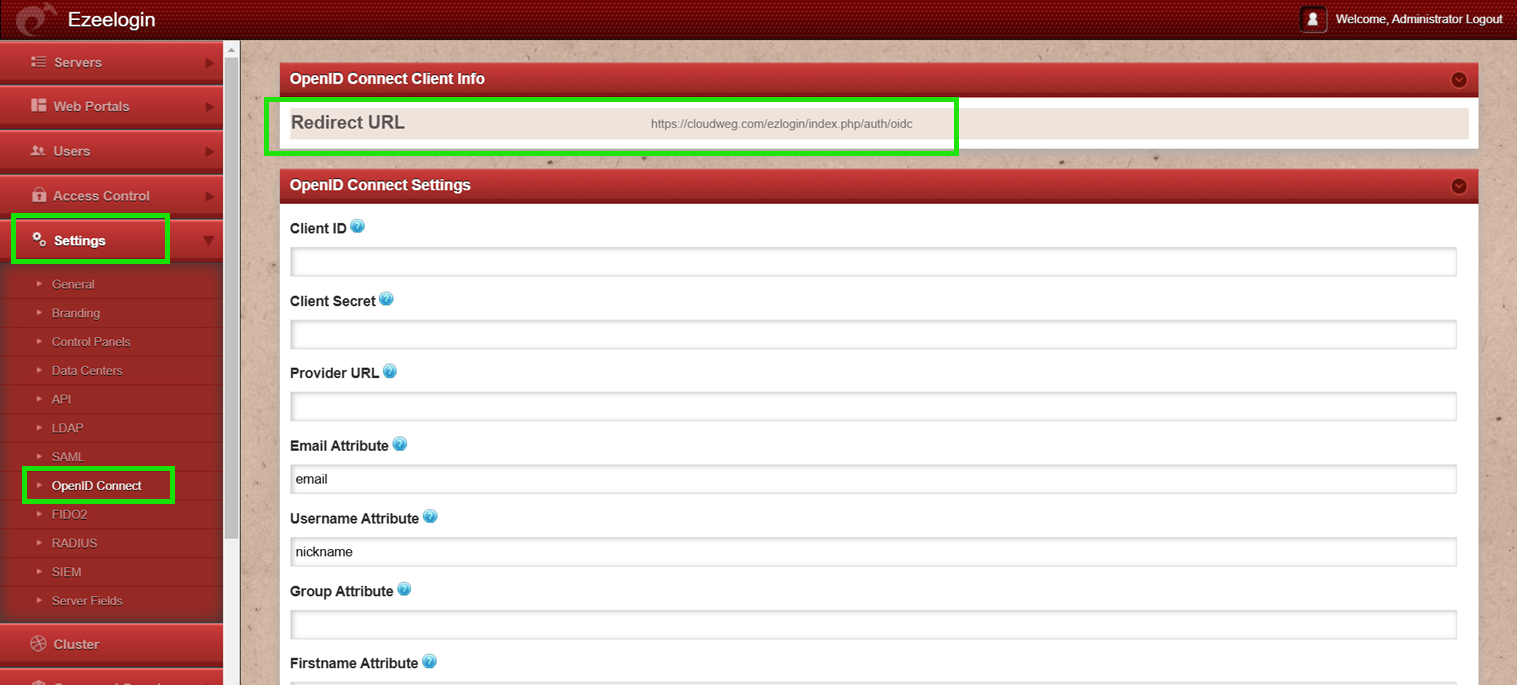
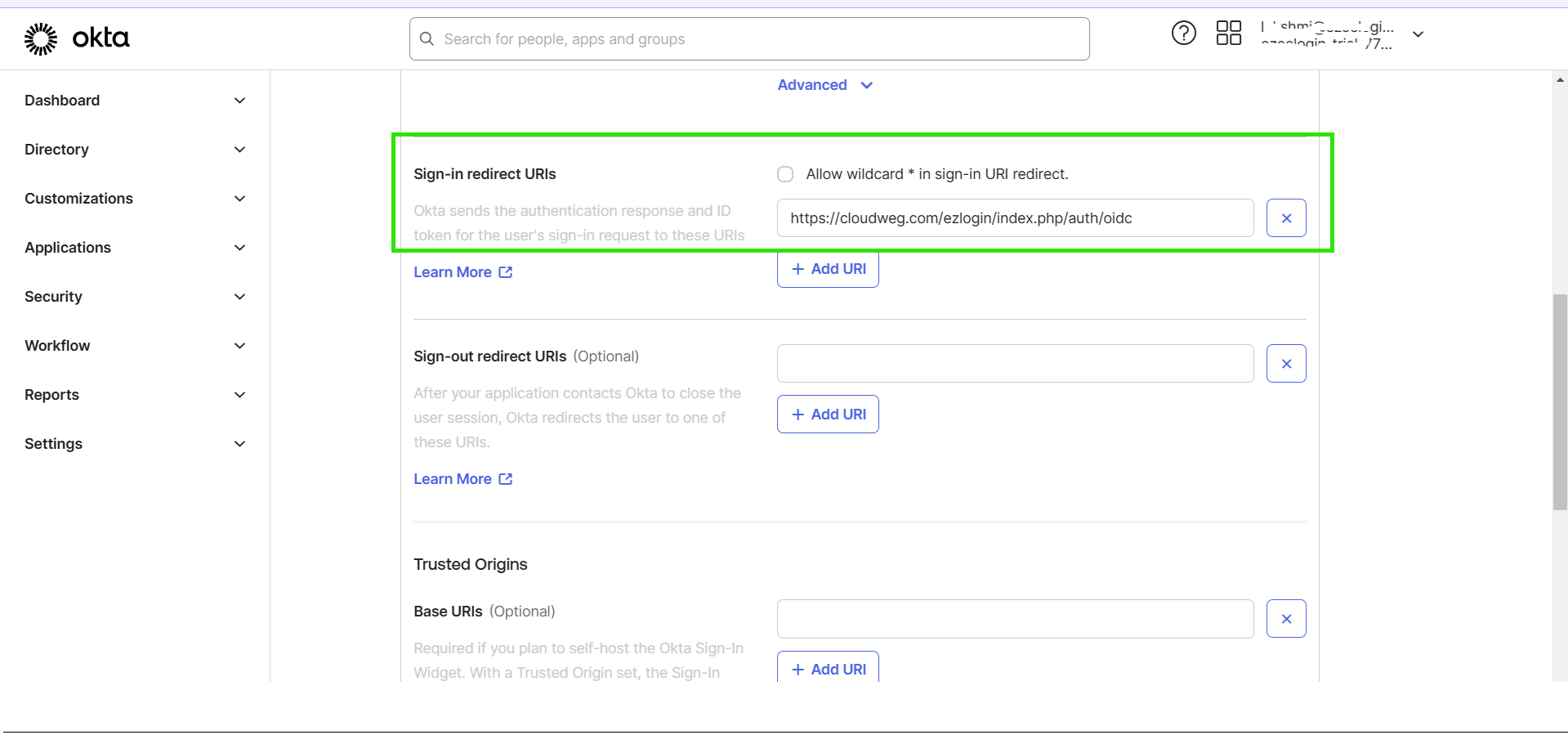
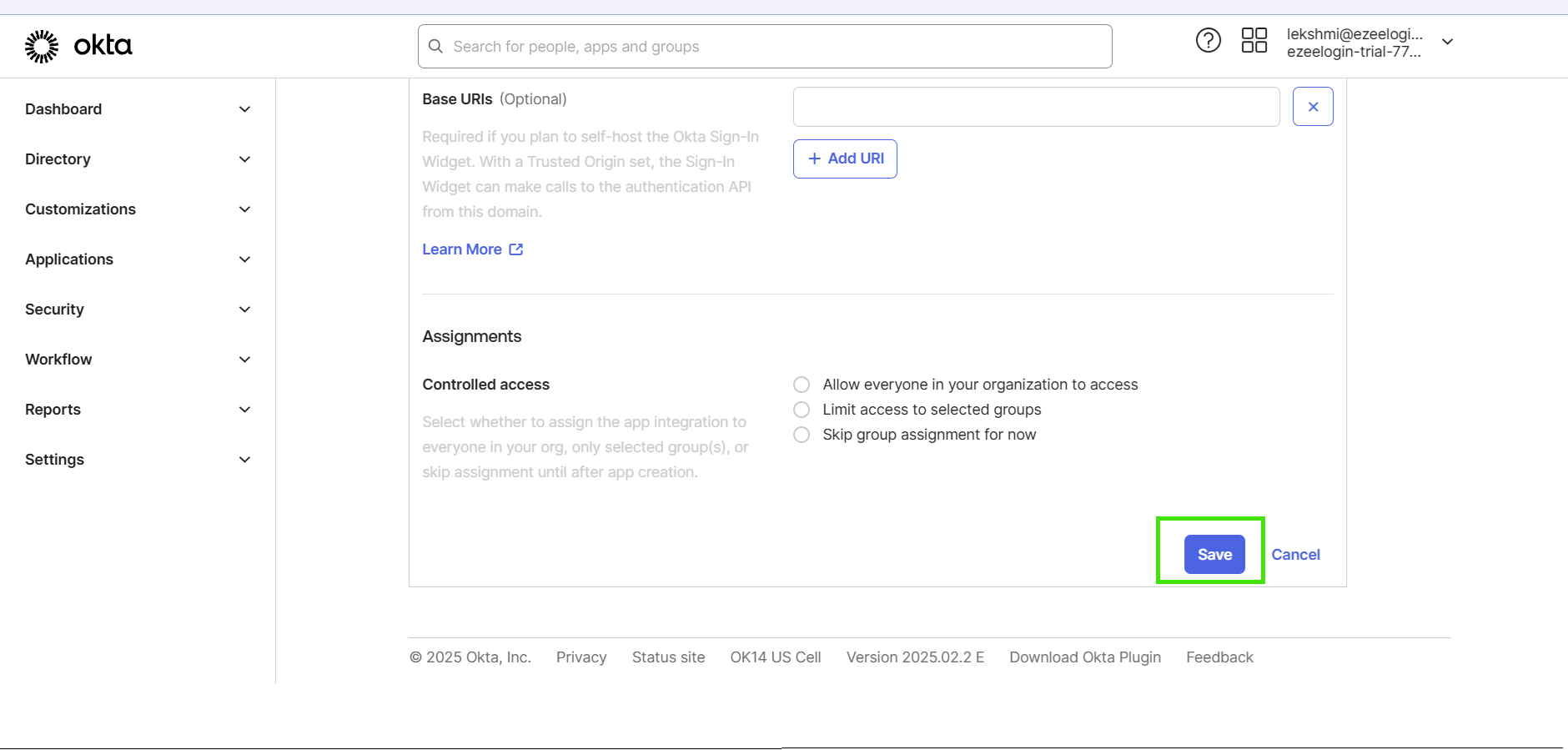
Step 5: Copy the Client ID, Client Secret and URL then paste them into the Ezeelogin GUI under Settings -> OpenID Connect (refer to the screenshot below) and In the Ezeelogin GUI, go to Advanced Settings of OpenID connect, disable JWT Secret, and click Save.
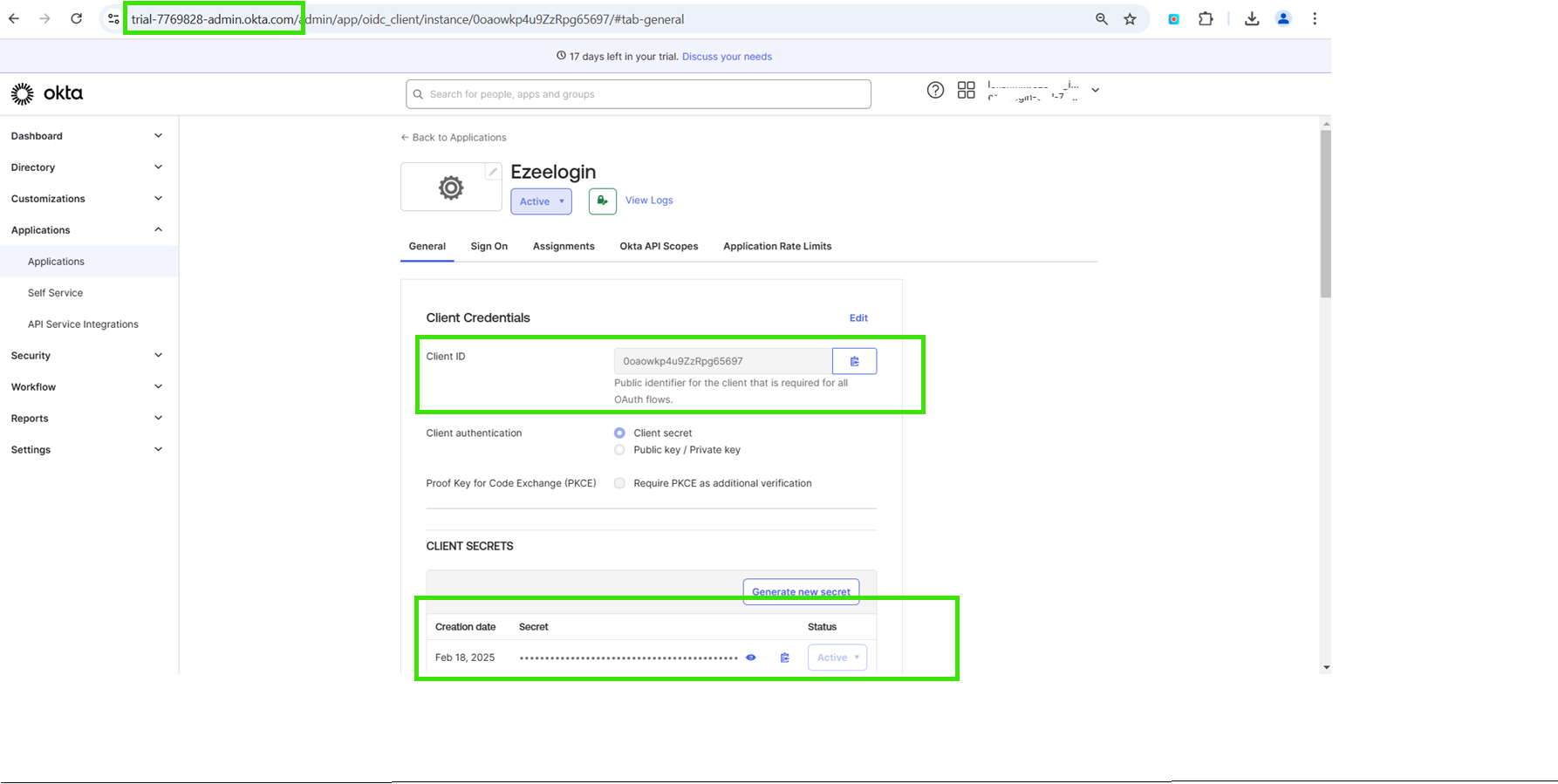
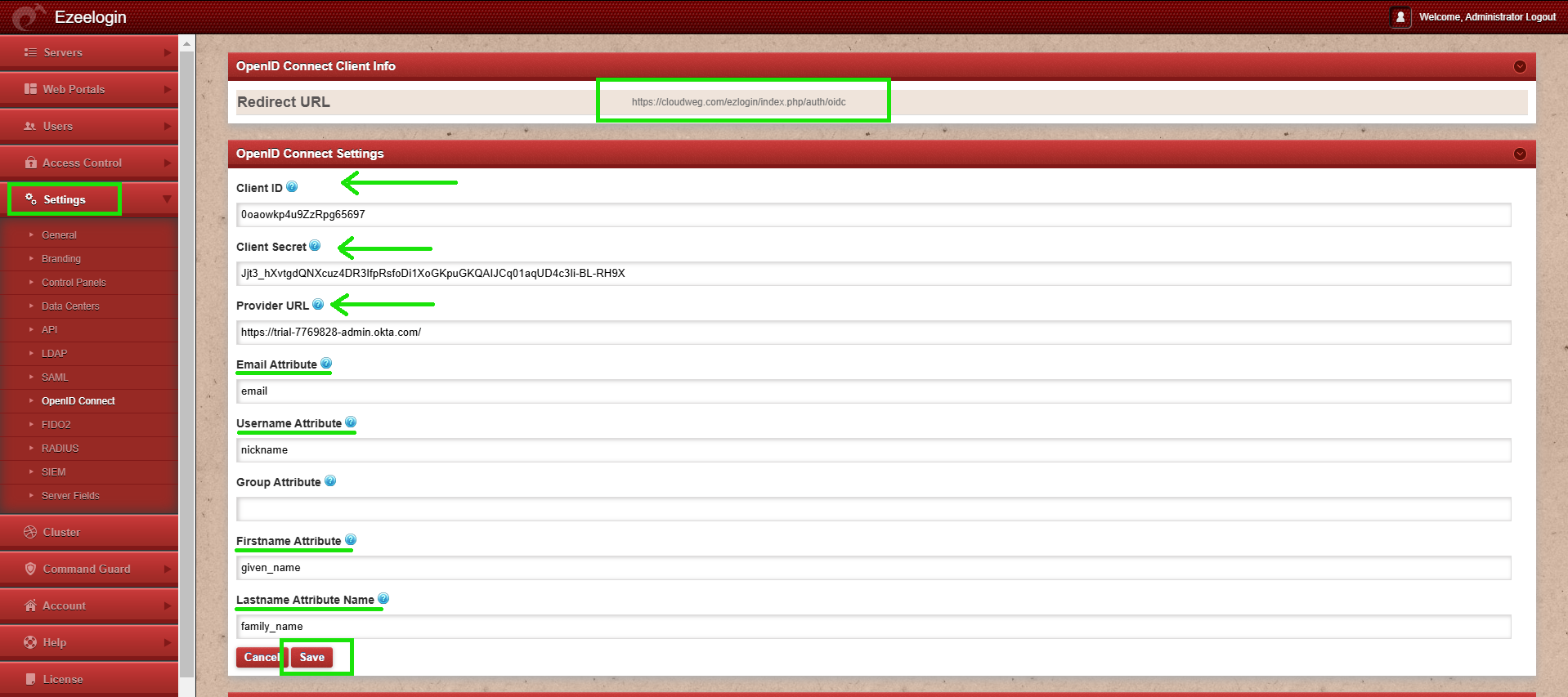
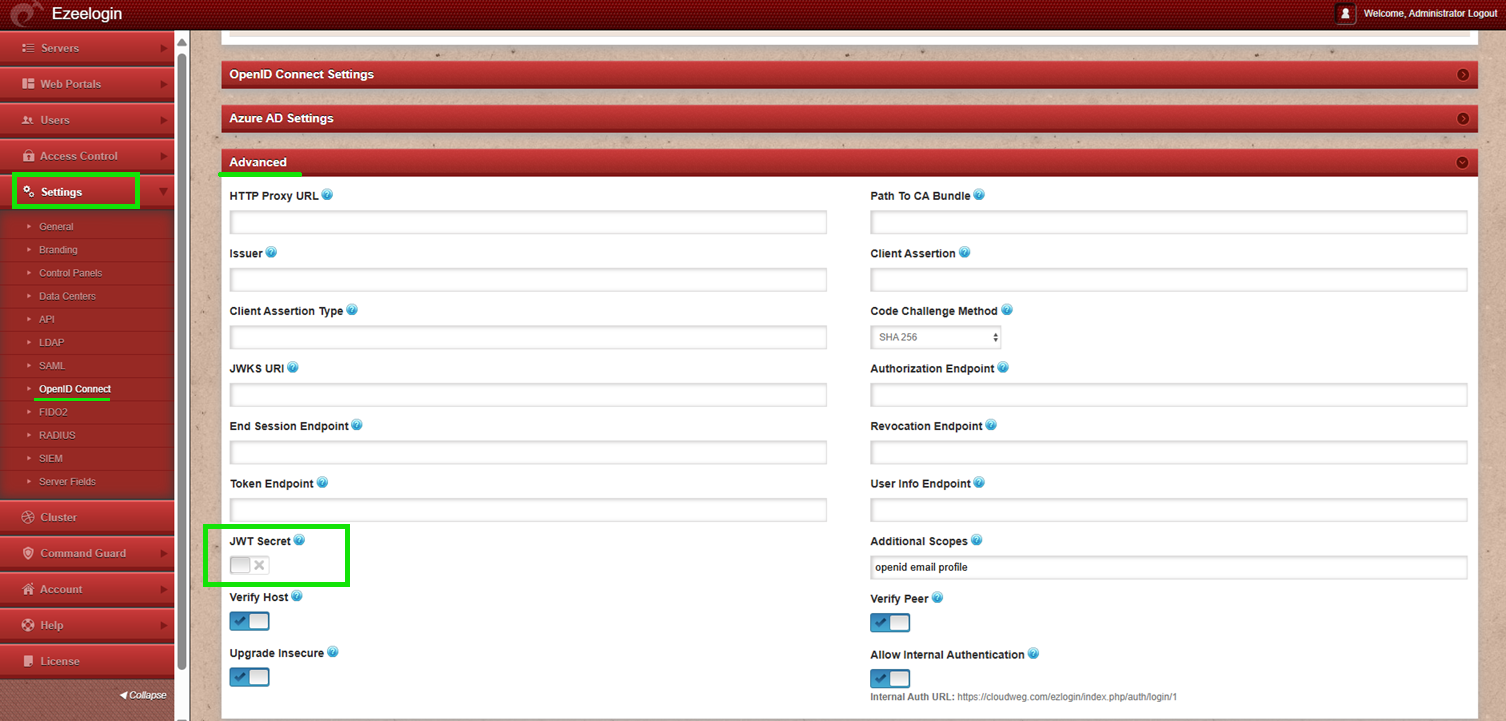
Step 6: To add users, navigate to Directory, then select People, and click on Add Person. This will open a form where you can enter the necessary user details and save them.
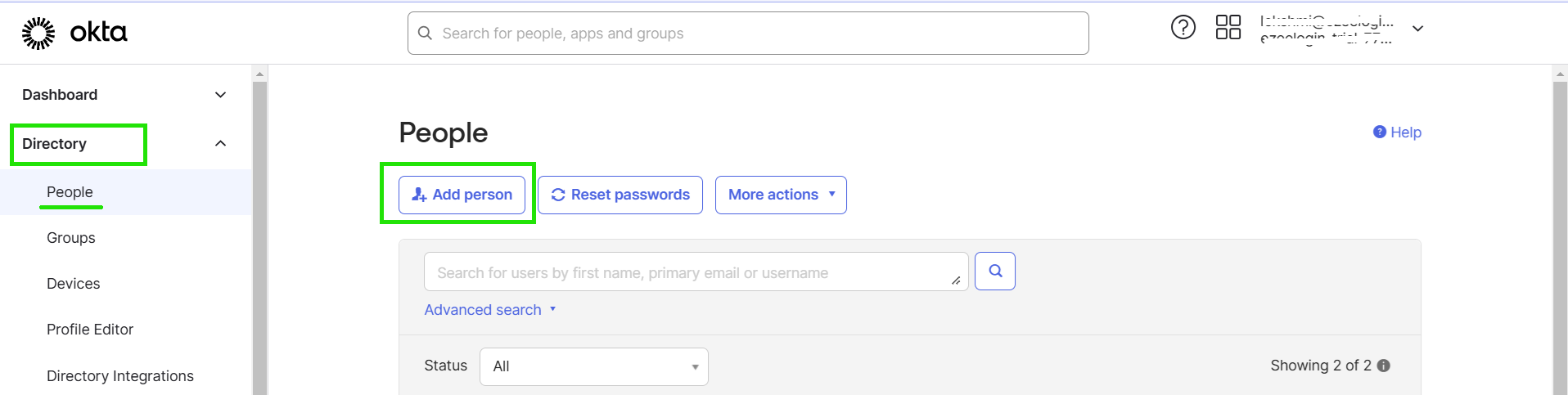
Step 7: After adding the user, navigate to the People tab and click Assign Application to assign the user to the application.
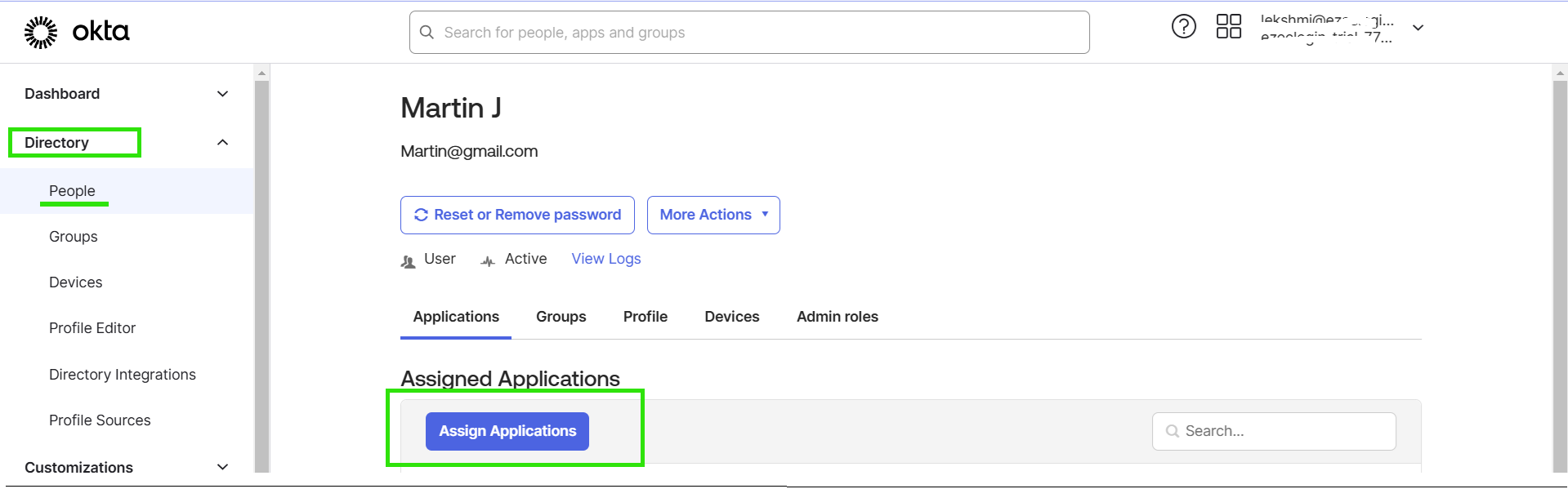
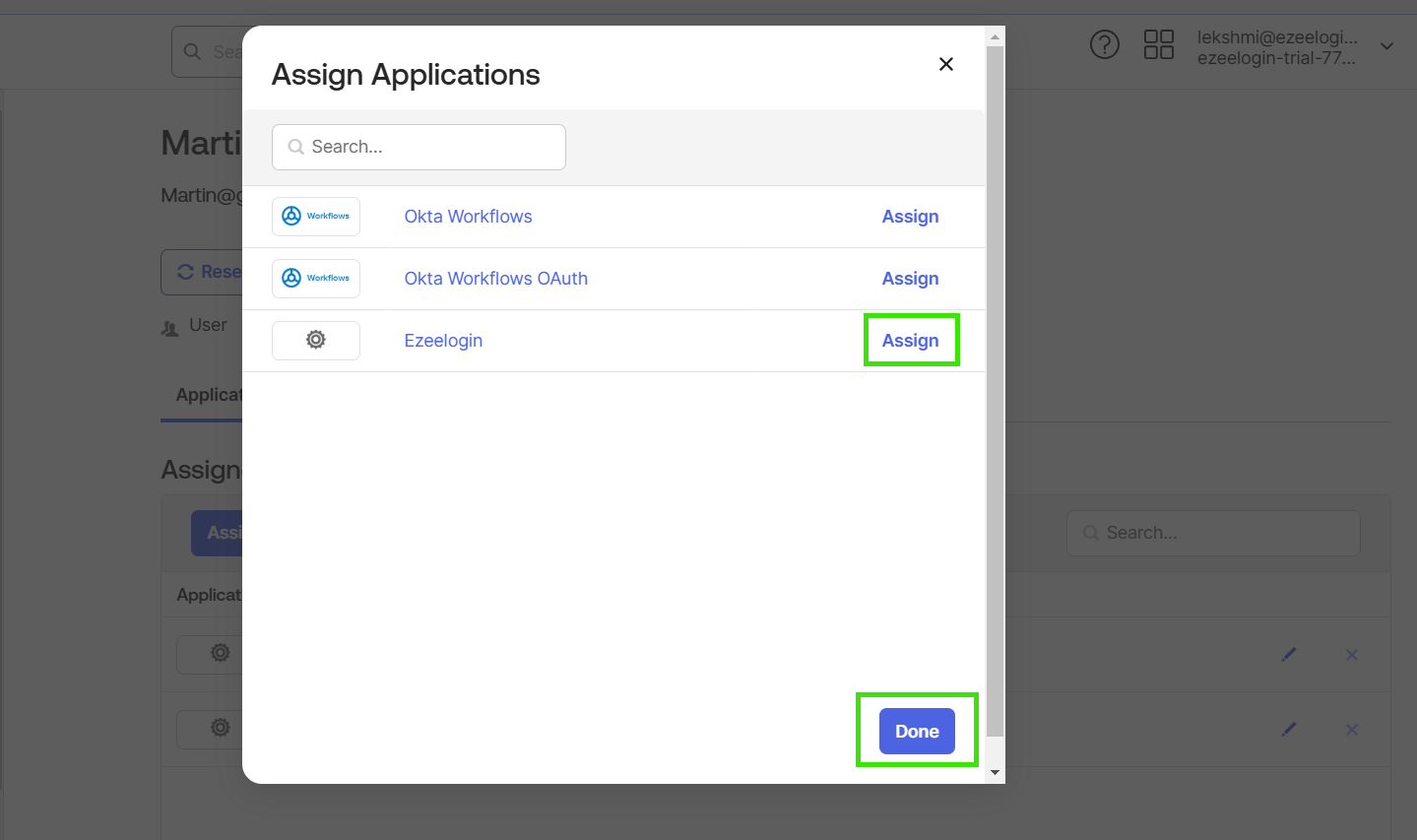
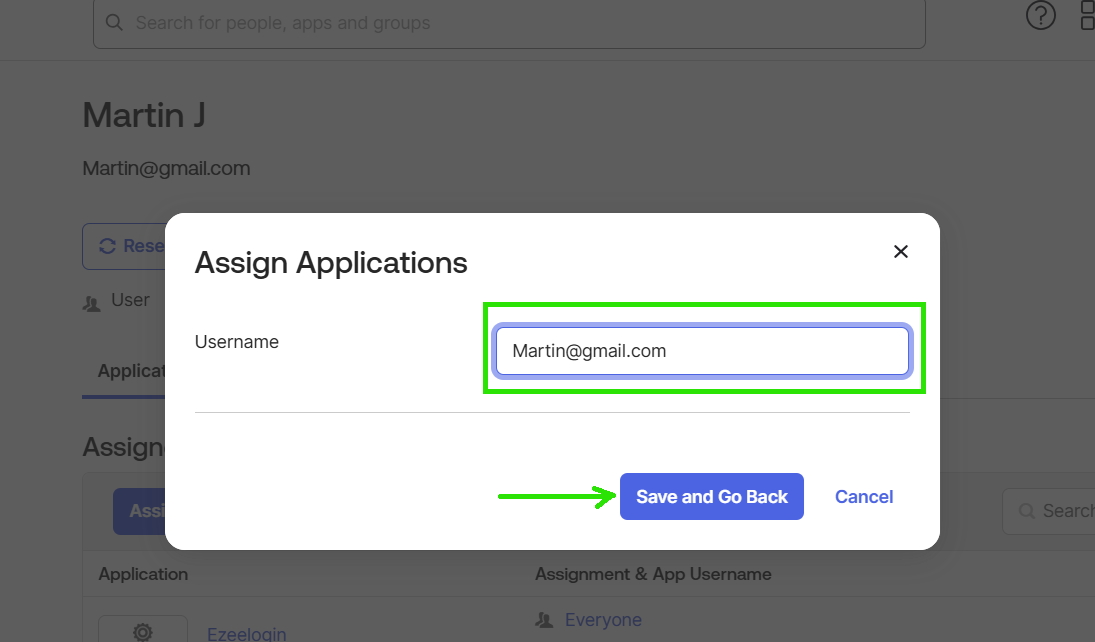
Step 8: After Login to Ezeelogin GUI and do the below steps
Step 8 (A): Go to Settings -> General -> Web Panel Authentication, then change Web Panel Authentication to OpenID Connect.
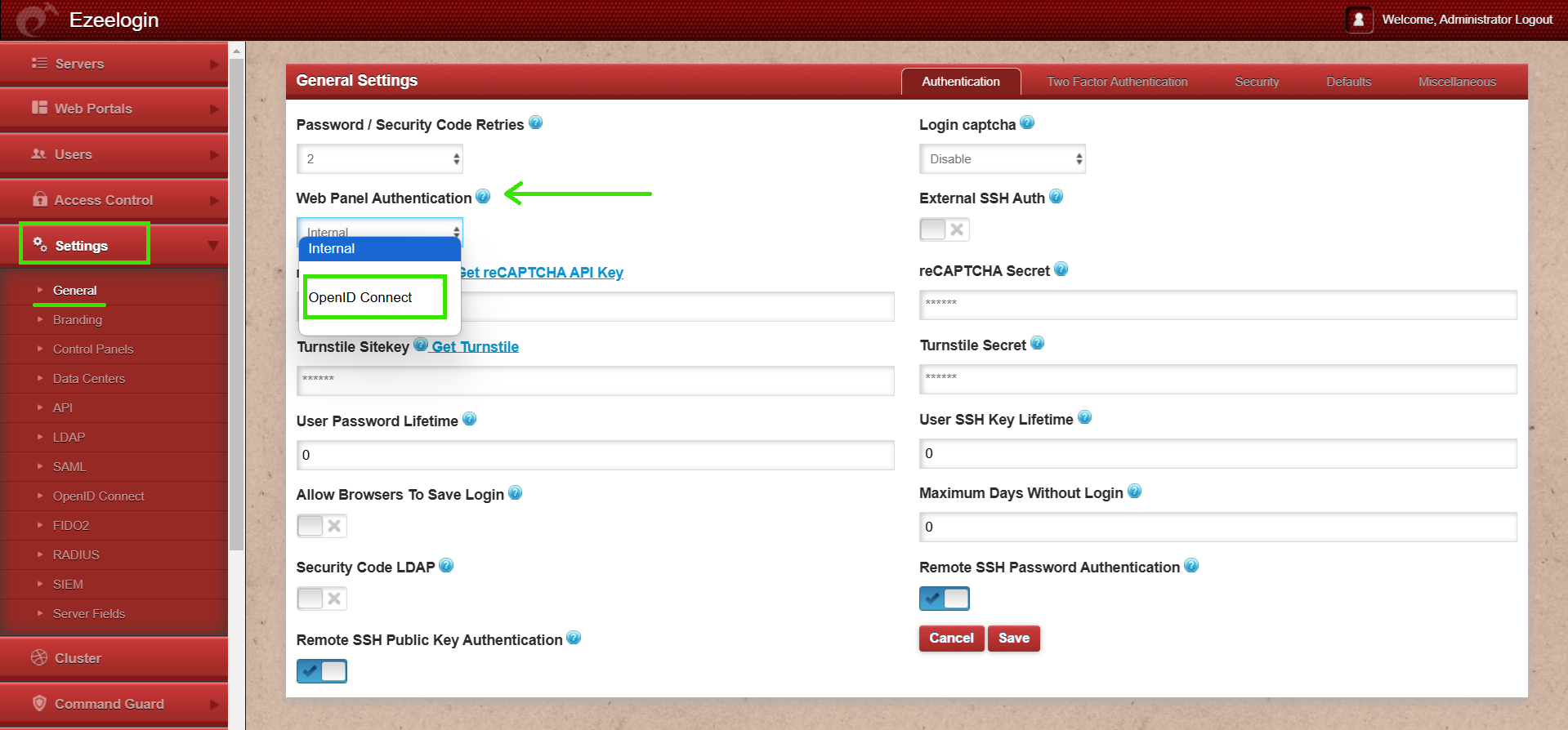
Step 8 (B): Enable Auto Create User in the Ezeelogin GUI by going to Settings -> General -> Security.
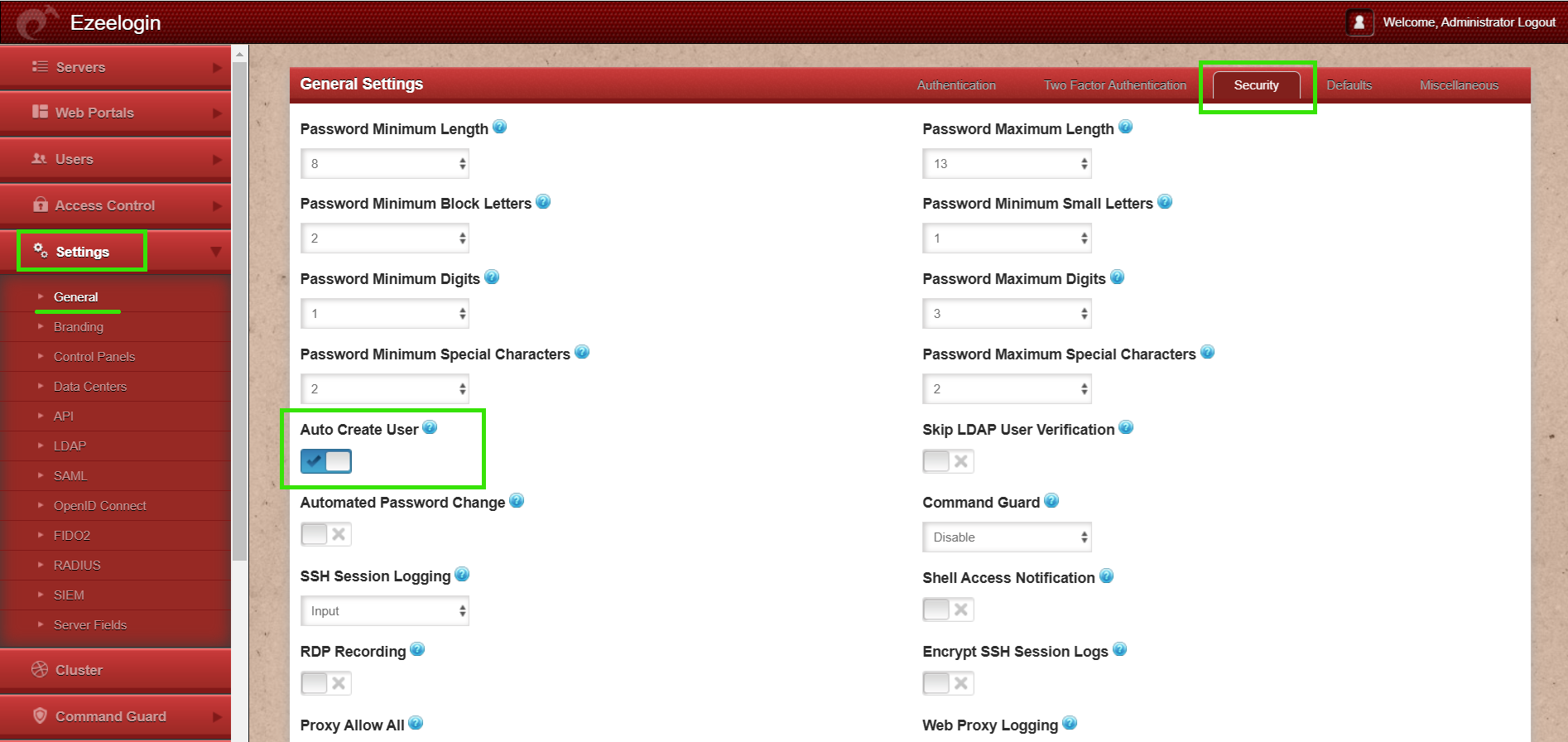
Step 9: Re-login to the Ezeelogin GUI with OpenID connect authentication
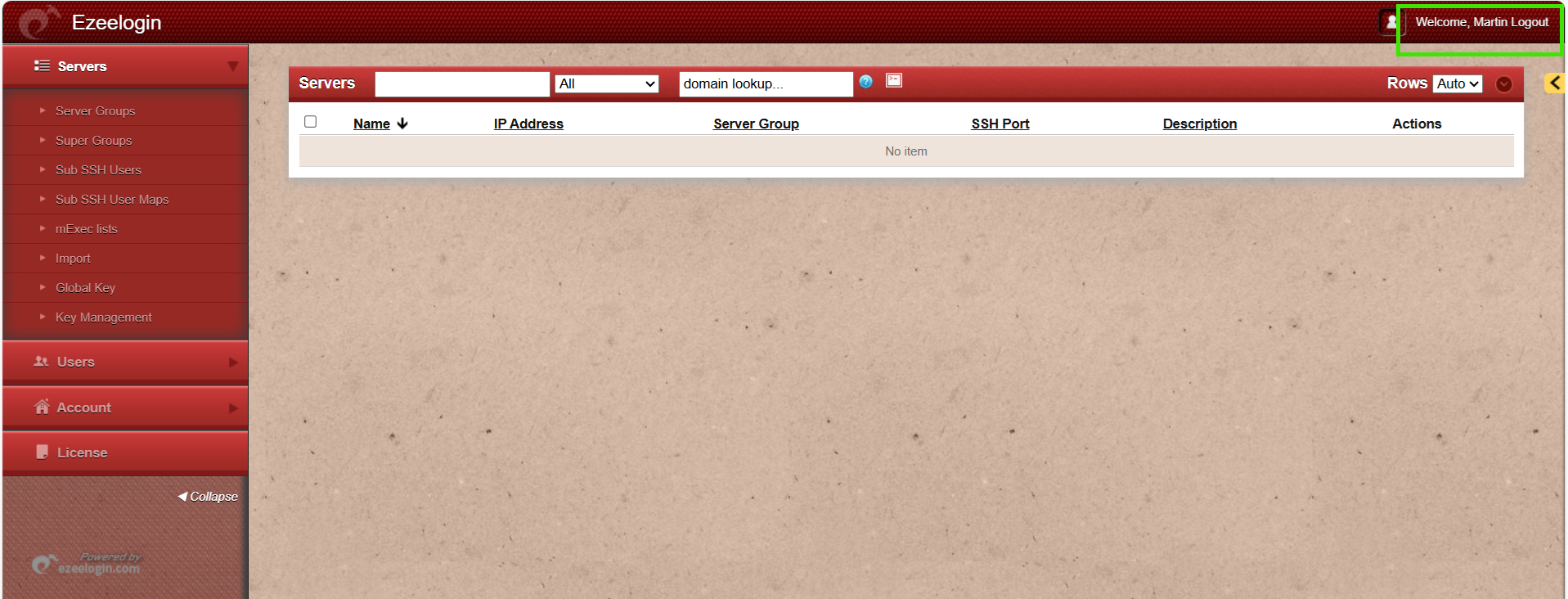
After logging in, set a new password and security code under Account -> Password.
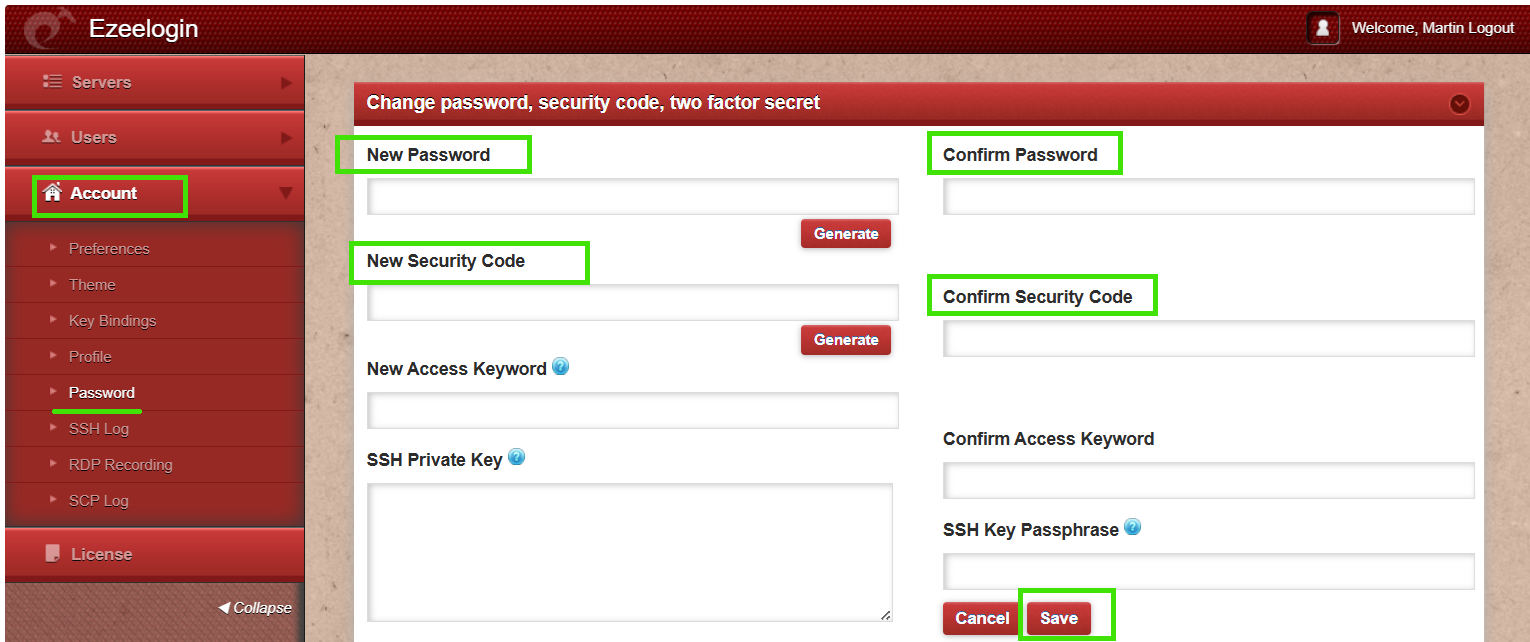
Step 10: Also, try logging in to the Ezeelogin shell using WebSSH (refer the below screenshot) or any SSH client such as PuTTY or a terminal.

After setting the new password and security code, try logging in using the updated credentials.
How to map Okta users to the same user group in Ezeelogin?
Step 1: Go to the OpenID application and open the Sign On tab. Scroll down to the OpenID Connect ID Token section and click Edit. Set Groups claim type to Filter.
Under Groups claim filter: In the first field, enter the claim name (e.g groups) and in the second field, choose Matches regex and enter .* to include all group information. Save the changes.
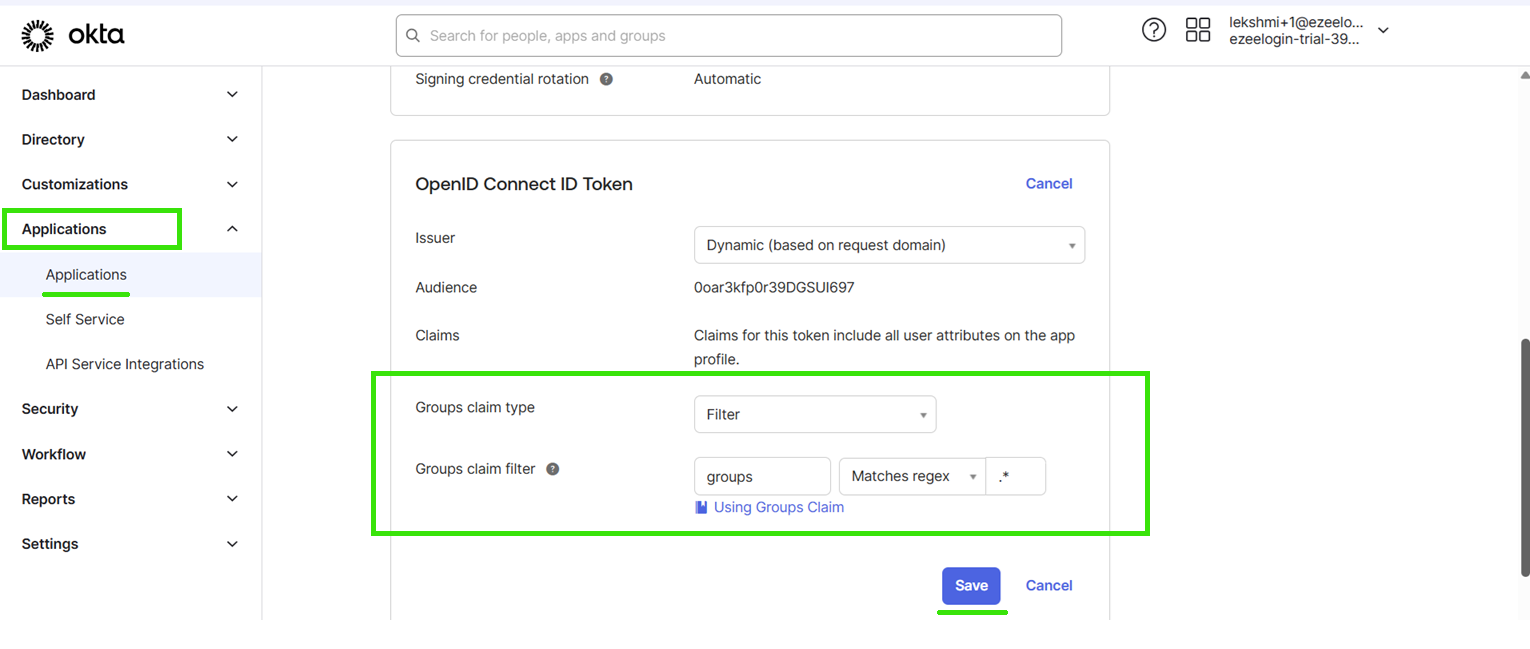
Step 2: Create user in okta . Go to Directory -> People -> add person
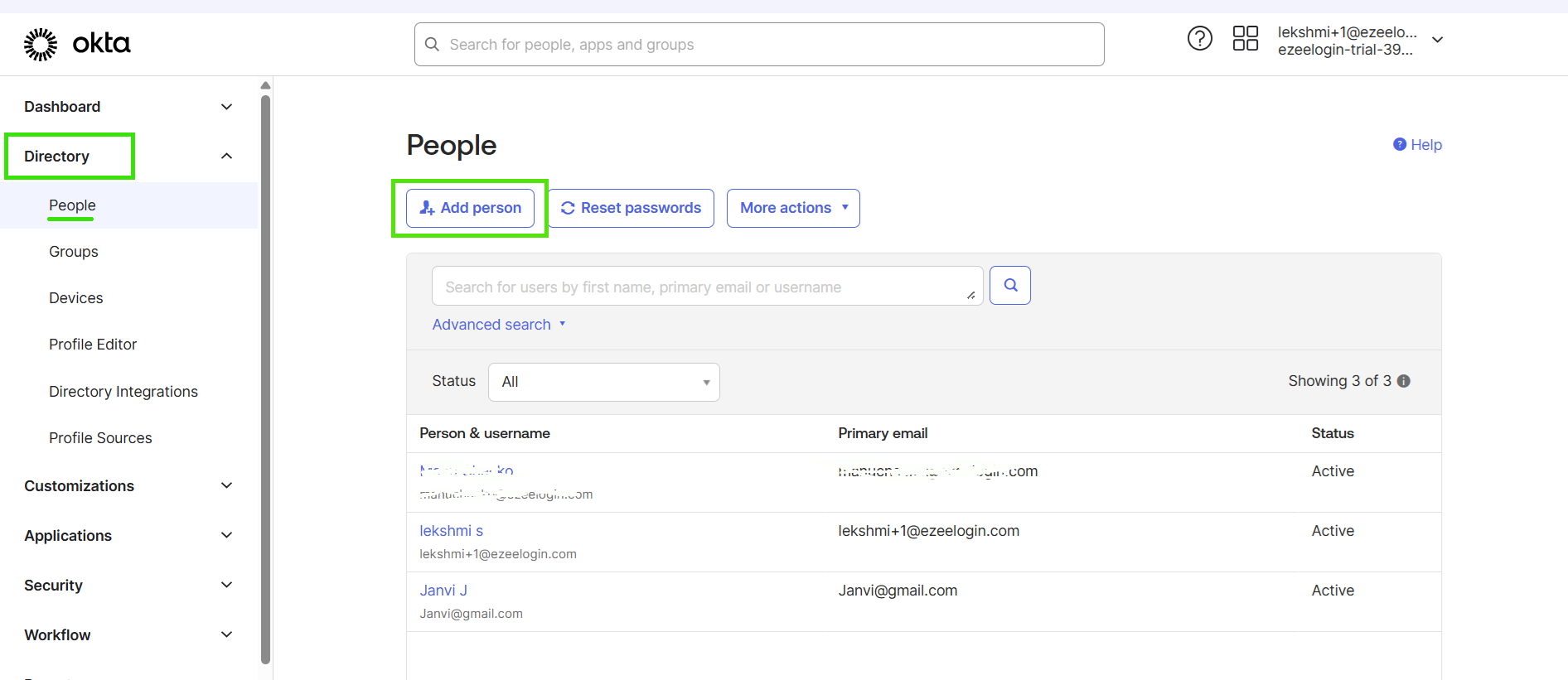
Step 3: Add group and assign the user to that group
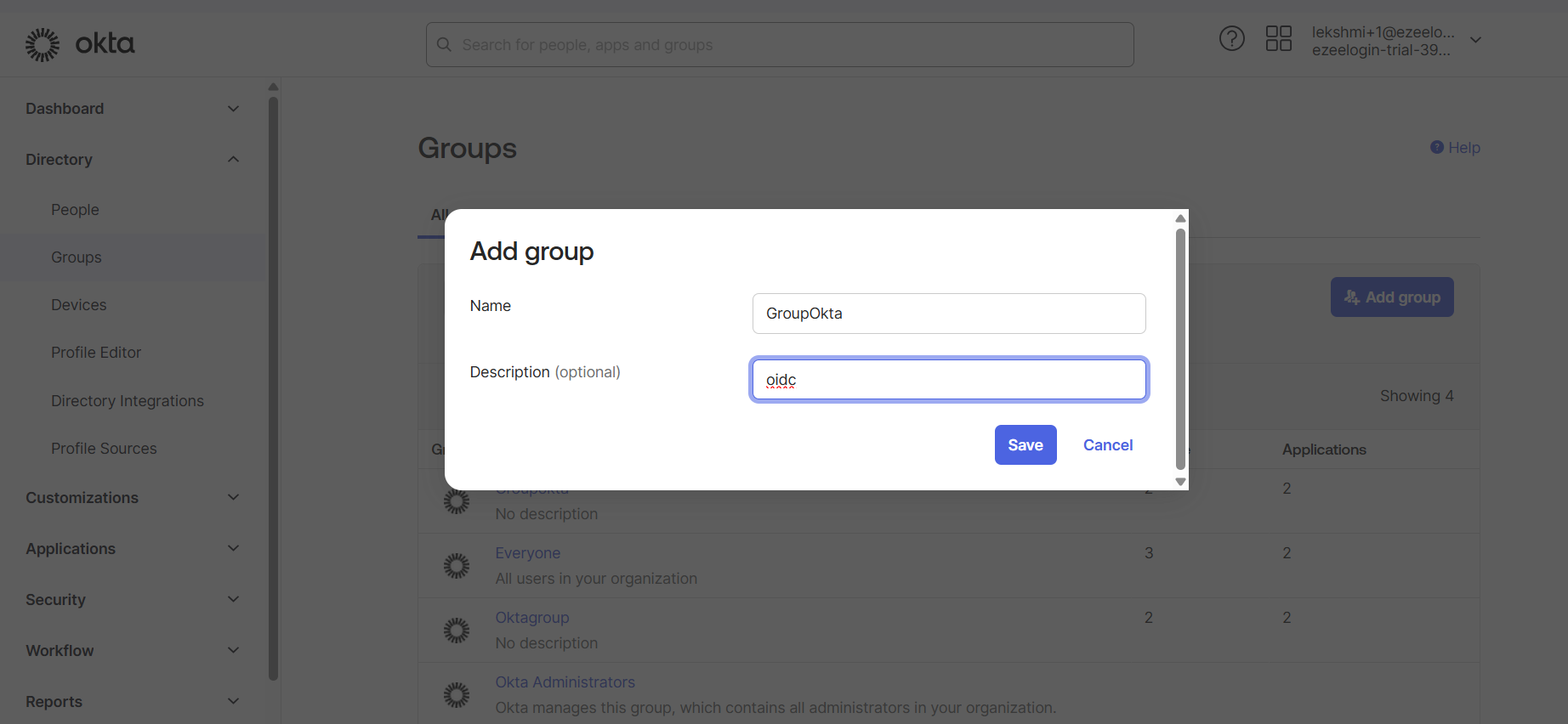
Step 3 A: Click on Directory -> Groups -> Assign people
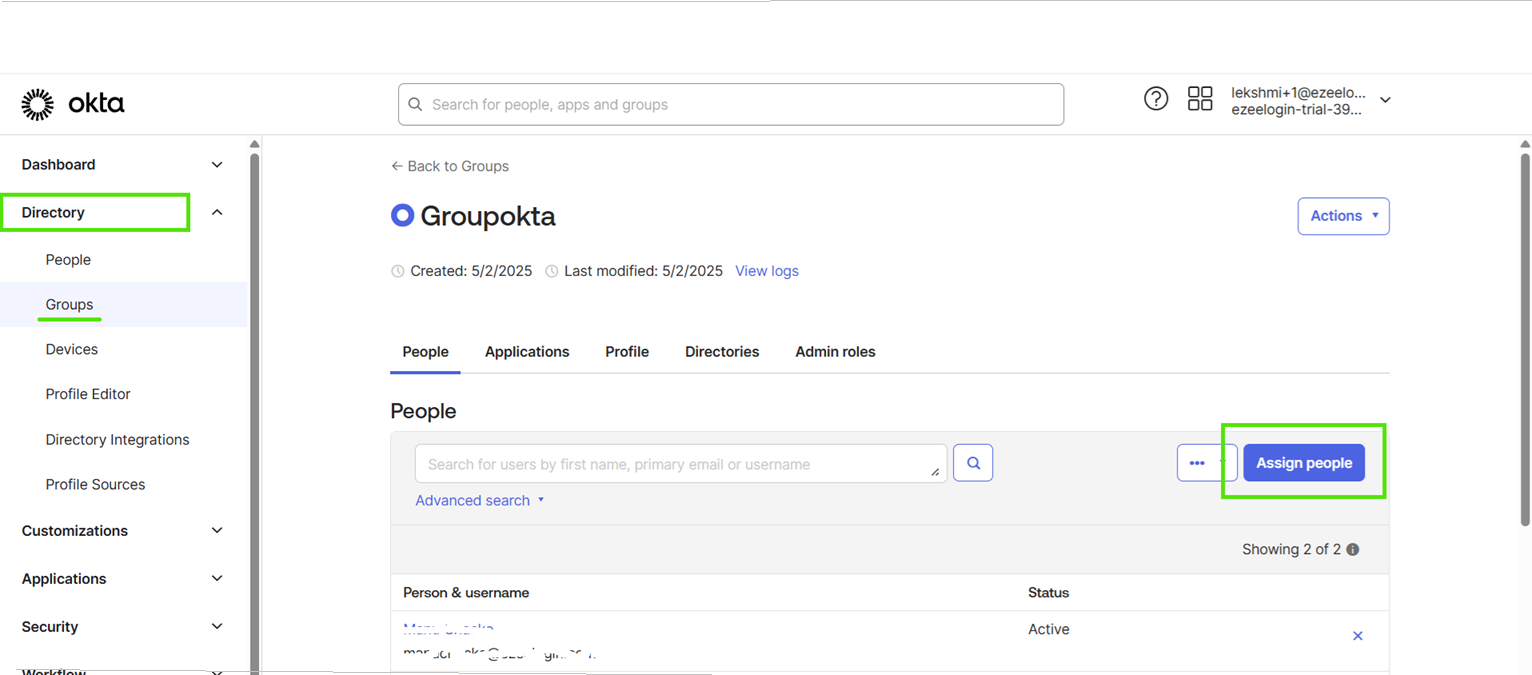
Step 4: Create the same group in gateway server with priority and save it.
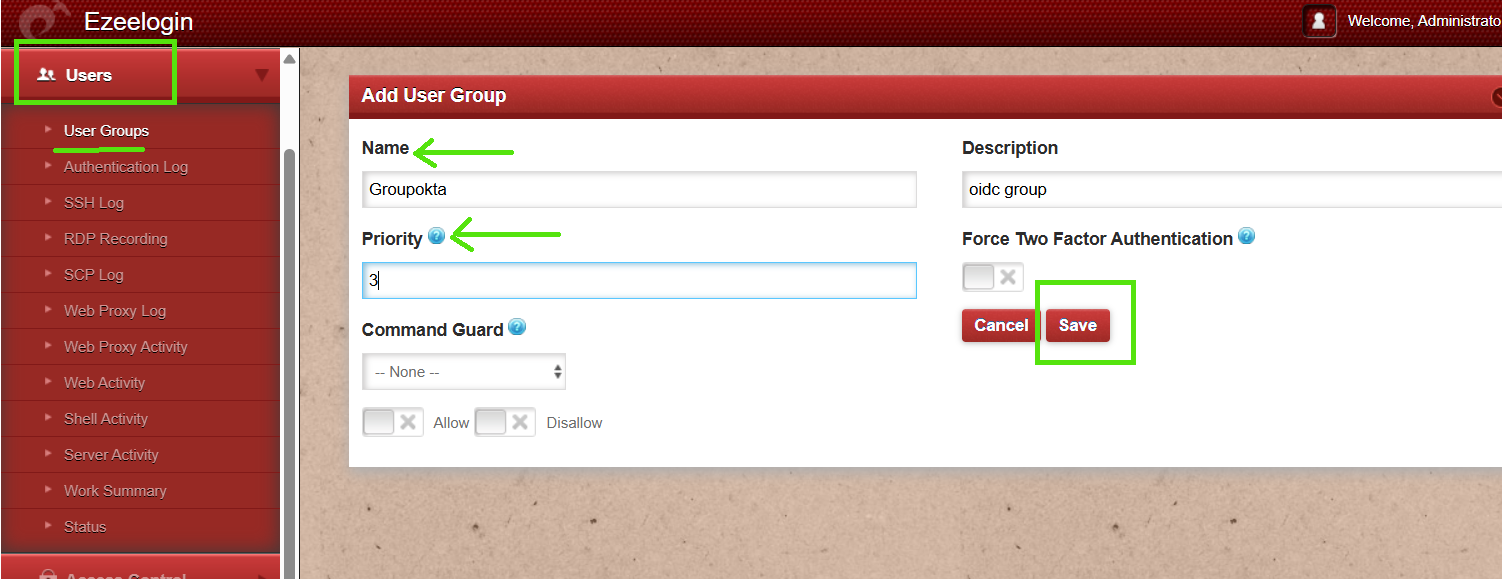
Step 5: In the Ezeelogin web interface, go to Settings -> OpenID Connect, add the group attribute name(here groups), specify Additional Scopes and also Disbale JWT Secret and save.
Step 6: Go to Settings -> General -> then change Web Panel Authentication to OpenID Connect.
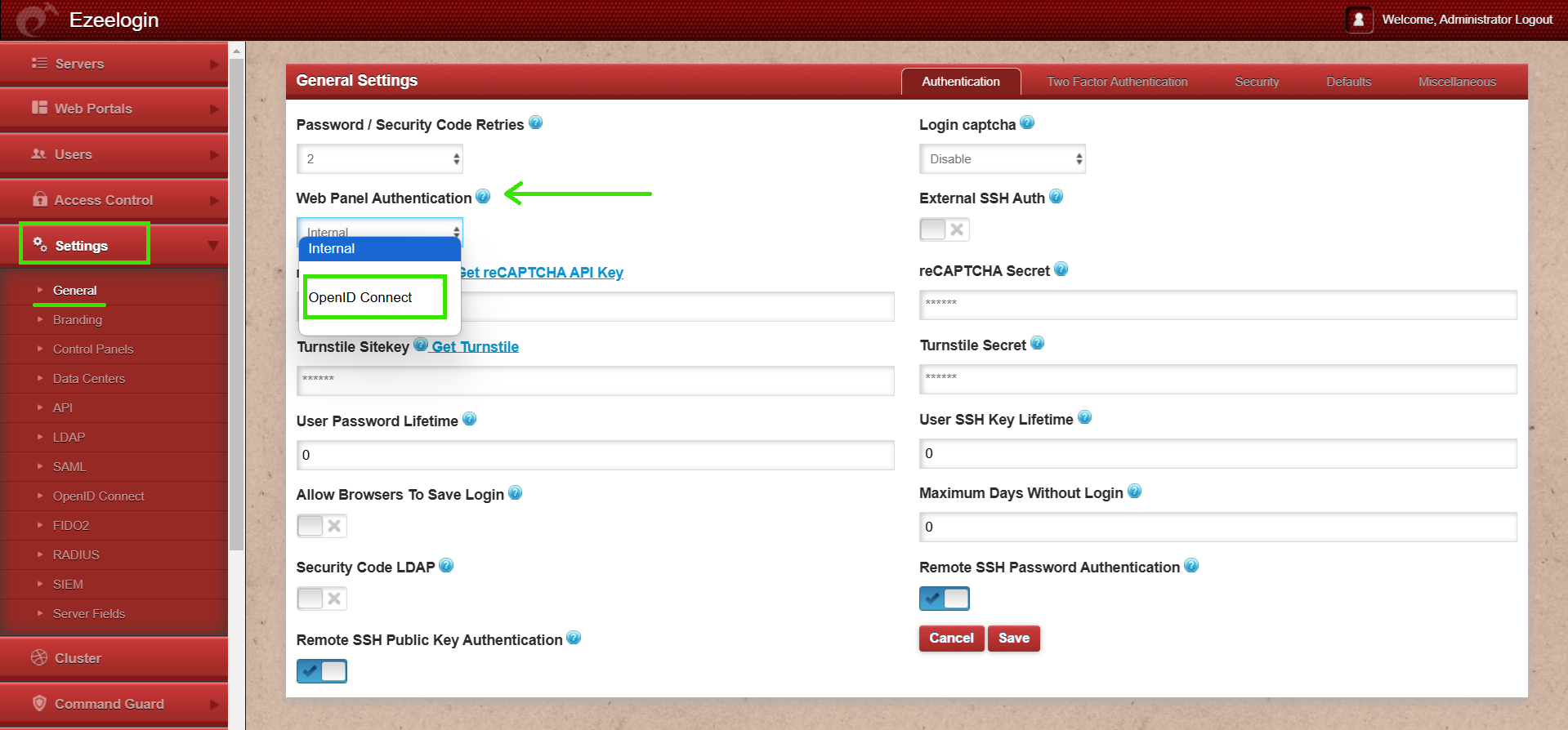
Step 7: Access the Ezeelogin GUI again using OpenID Connect based login and ensure the user is mapped to the corresponding group in Ezeelogin that matches their group in Okta.
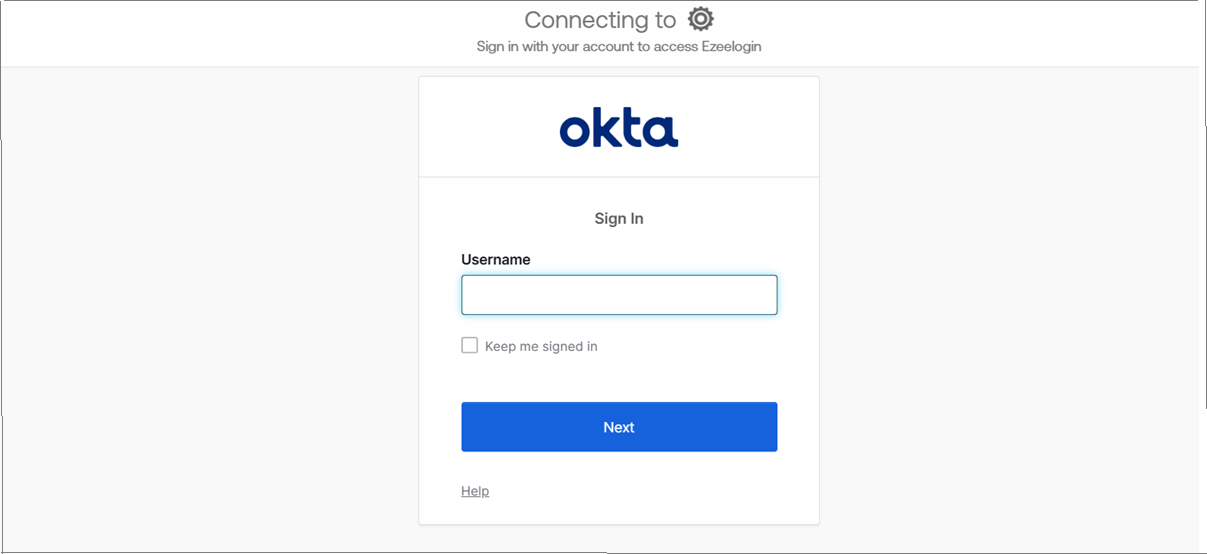
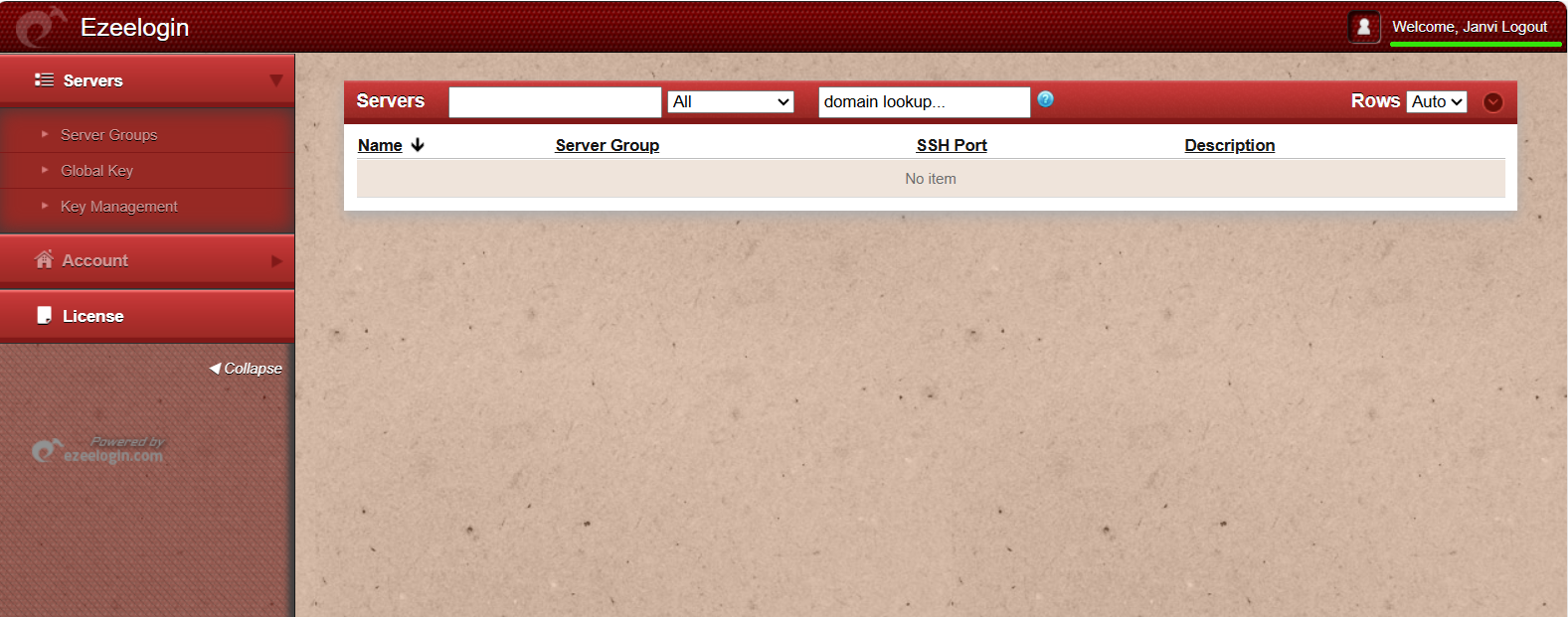
The screenshot below shows that the user created in Okta (in this case, Janvi) is assigned to the same group in Ezeelogin as in Okta.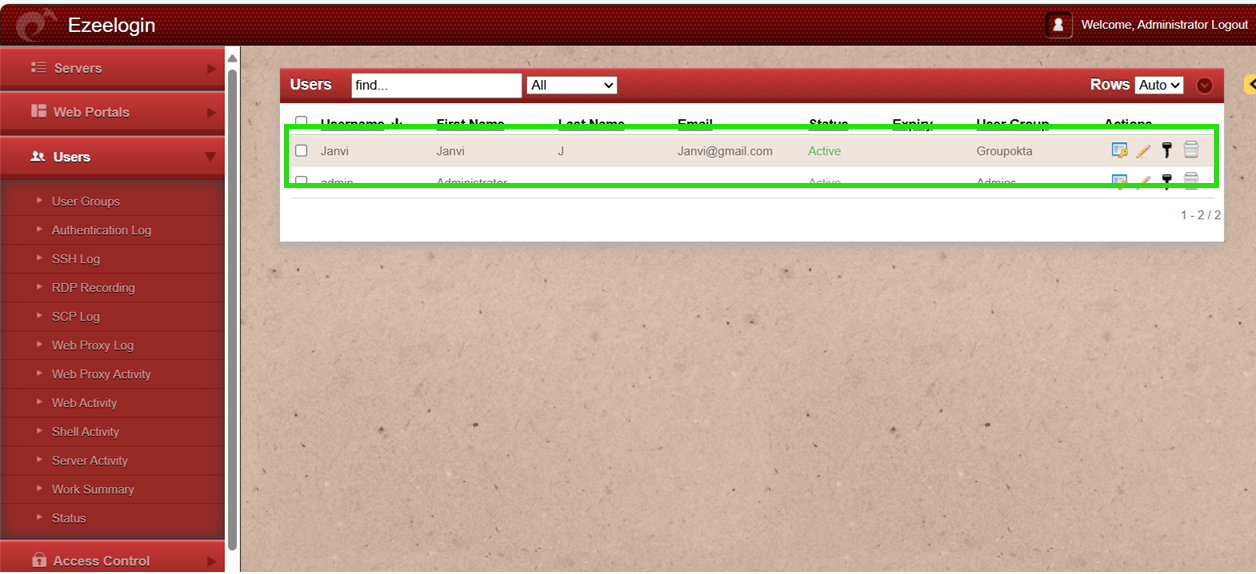
This feature is available from Ezeelogin version 7.41.0. Refer article to upgrade Ezeelogin to the latest version.
Related Articles: