How to enable/disable google 2FA [Two factor Authentication] in Ezeelogin?
How to Configure Google 2FA (Two-Factor Authentication) in Ezeelogin?
Overview: This article explains how to enable, share, and reuse authenticator applications(Google Authenticator, Microsoft Authenticator, etc.) in Ezeelogin, addressing API deprecation issues, and synchronizing server time. It also covers methods to disable authenticator applications(Google Authenticator, Microsoft Authenticator, etc.) through both the GUI and backend commands.
1. How to enable authenticator applications(Google Authenticator, Microsoft Authenticator, etc.)(Two-factor Authentication) in Ezeelogin?
The QR code generation feature is currently affected by the deprecation of the Google Image Charts API, which ceased operation on March 14, 2024. To address this, kindly update to Ezeelogin version 7.37.5.
Step 1(A): Navigate to Settings -> General -> Two Factor Authentication -> Enable Google Authenticator.
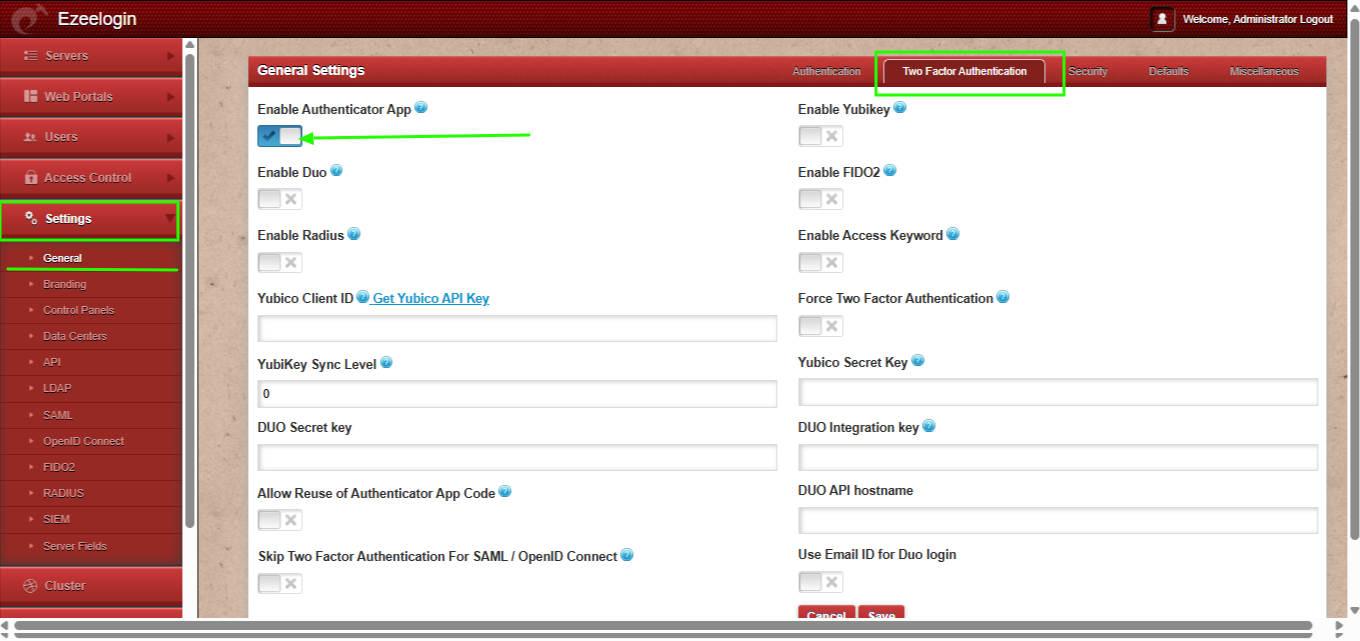
Step 1(B): After enabling authenticator applications(Google Authenticator, Microsoft Authenticator, etc.) refresh the Ezeelogin Software GUI and navigate to Account -> Authenticator App.
Click on the ' Set ' button and scan the QR code with the Authenticator App.


Download Google Authenticator Application from Appstore/play store for ios/android and install it on your phone.
Step 1(D): Re-login to web GUI using authenticator applications(Google Authenticator, Microsoft Authenticator, etc.)
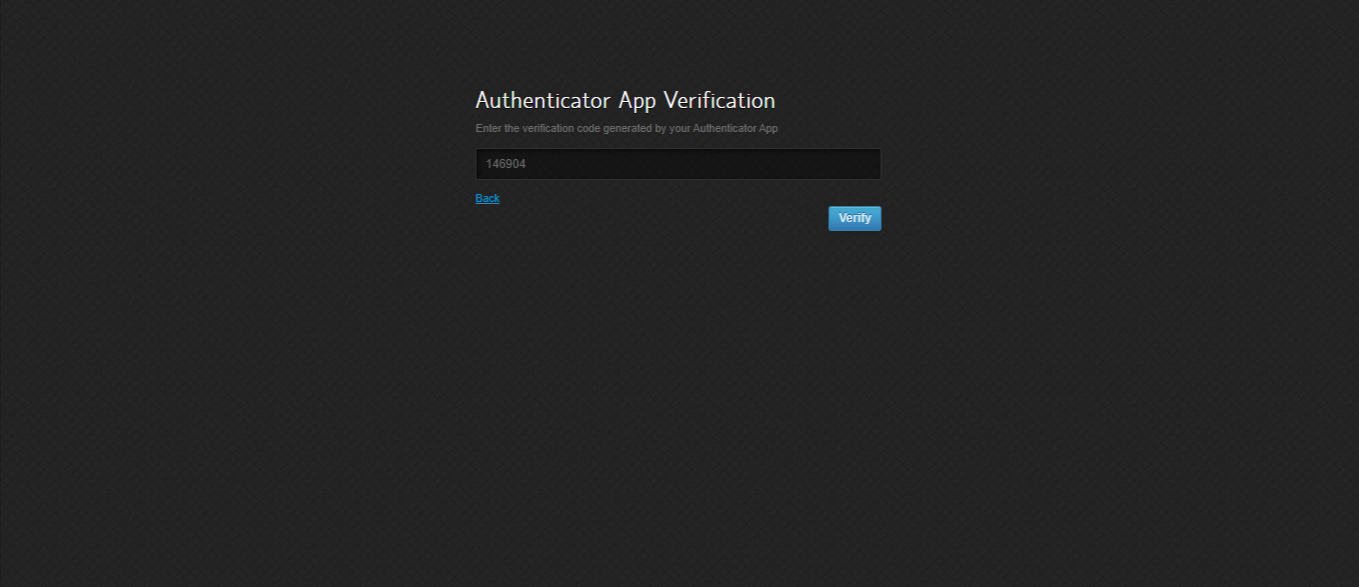
Step 1(E): The backend 2fa method will also be now using authenticator applications(Google Authenticator, Microsoft Authenticator, etc.).

Ensure that the time on the Jump server is accurate. Use the command #ntpdate pool.ntp.org to sync the server time. Also, do ensure that the mobile phone times are also in sync with your mobile operator's time.
2. How to share the same Google authenticator code with different users?
Step 2(A): Login to GUI, and enable Google authenticator 2FA from settings. Navigate to the Accounts tab -> Google authenticator -> Set -> Copy the secret and share it with other users. Now all the users with the same secret can log in to both GUI and shell with the same Google code.
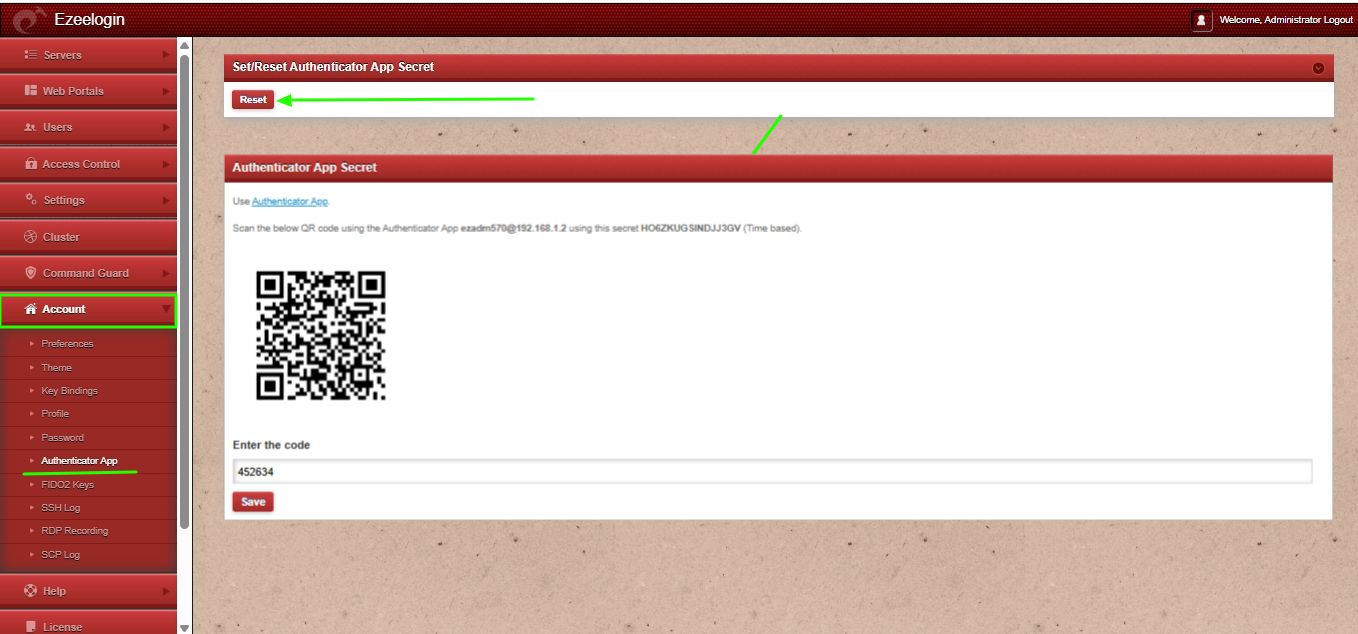
3. How to reuse Google Authenticator Code?
Step 3(A): By default, the google authenticator code is invalidated after one-time use.

Step 3(B): To reuse the Google authenticator code, login to Ezeelogin GUI, navigate to Settings -> General -> Two Factor Authentication -> Enable Allow Reuse Of Google Authenticator Code. This ensures that the same Google Authenticator codes can be used for authenticating in both the Ezeelogin GUI and Ezeelogin backend (ezsh) till the code expires.
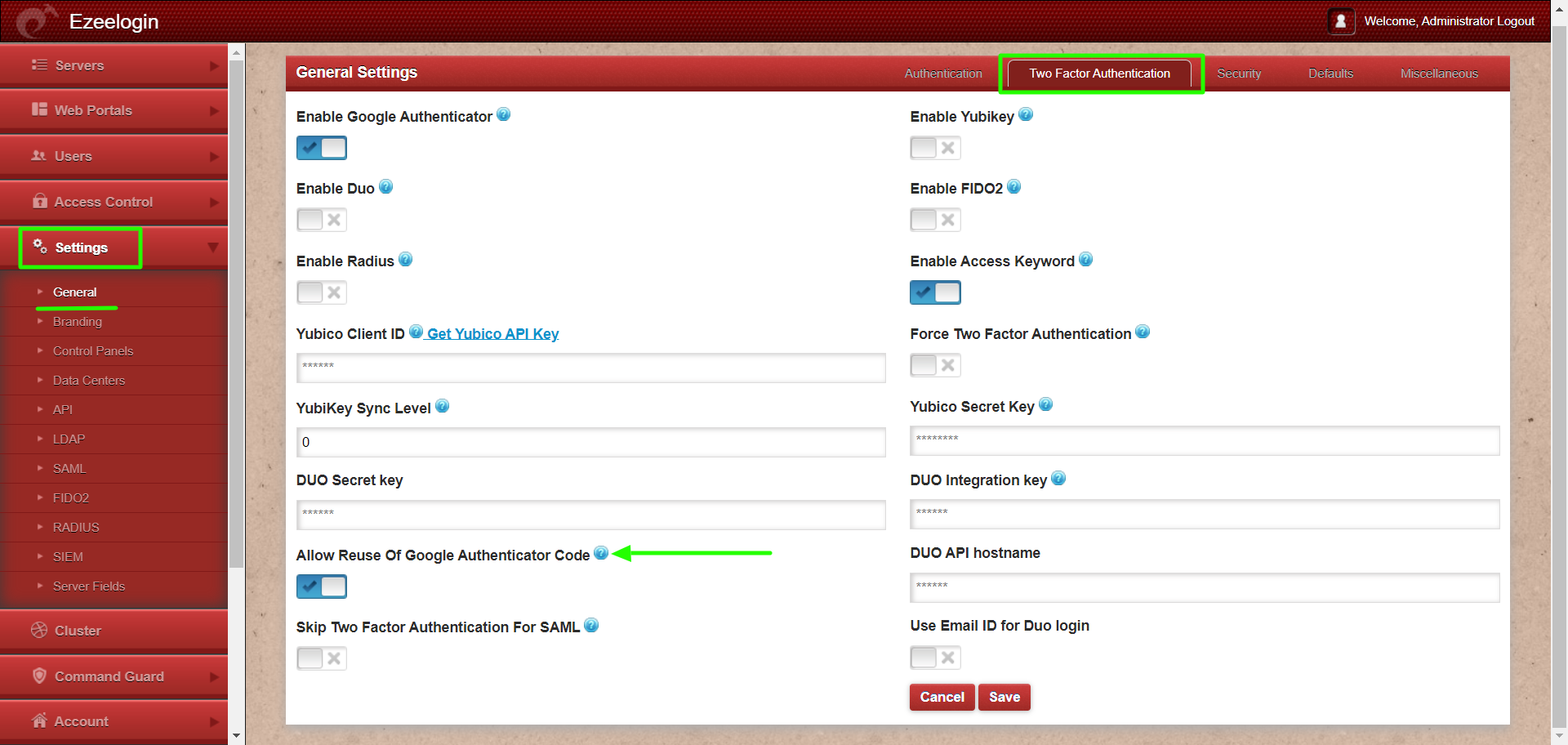
4. How to disable Google 2FA (Two-factor Authentication) from the GUI?
Step(A): Navigate to Settings -> General -> Two Factor Authentication -> Disable Google Authenticator.

Google Authenticator does not require any internet connection.
No Two-factor Authentication enabled
This error happens when we enforce Two-Factor authentication without enabling any of the Two-Factor authentications. Run the following command to disable Force Two Factor Authentication.
root@gateway:~# php /usr/local/ezlogin/ez_queryrunner.php "update prefix_settings SET value = 0 WHERE name = 'two_factor_auth'"
root@gateway:~# php /usr/local/ezlogin/ez_queryrunner.php "update prefix_usergroups SET force_tfa = 'N'"
Related Articles:
Enable/Disable two-factor authentication in Ezeelogin
Google authenticator QR code image broken